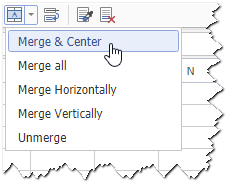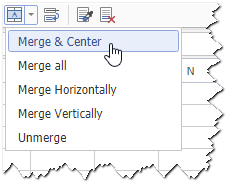Merge Cells
You can combine two or more selected cells into one cell and then unmerge them. The reference cell of merged cells is the cell on the top left of the selected range.
Merge Cells
Perform the following to merge two or more cells into one cell.
- Select a range of cells to merge.
- Click the Expand
 icon of the Merge menu on the toolbar.
icon of the Merge menu on the toolbar.
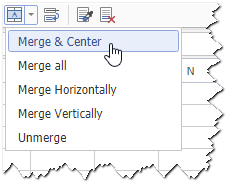
- Click Merge & Center on the menu list.
If the notification about the loss of the data except for the top-left cell appears, click the Yes button to merge cells.
Split Cells
Perform the following to unmerge the cell.
- Select the merged cell.
- Click the Expand
 icon of the Merge menu on the toolbar.
icon of the Merge menu on the toolbar.
- Click Unmerge on the menu list.
Note
Please note the differences between options for merging cells.
- Merge & Center: merges two or more cells into one cell while keeping the upper-left most data only and align the data in center.
- Merge All: merges two or more cells into one cell while keeping the upper-left most data only and align the data by default alignment (normally left-aligned).
- Merge Horizontally: merges cells by row when multiple rows and columns are selected.
- Merge Vertically: merges cells by column when multiple rows and columns are selected.
- Unmerge: splits merged cells to make them reverted as they are originallly.
See Also
Undo, Redo