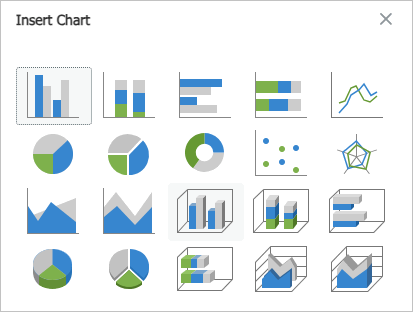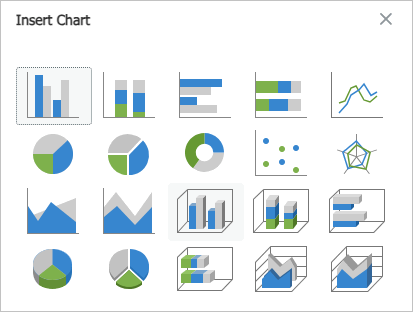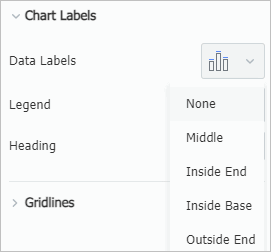Chart
You can make data into a graph to display data changes that will be instantly recognizable.
Inserting a chart
Perform the following to insert a chart.
- Select a range of data you want to make a chart.
- Click the Chart
 icon on the toolbox. Or click Insert-Chart.
icon on the toolbox. Or click Insert-Chart.
- Select the chart type on the Insert Chart dialog box.
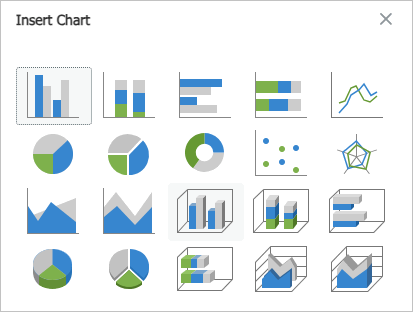
Switching row/column
To set chart data direction by row or column, do the following:
- Select the chart you want to switch row/column data.
- In the Chart task pane at the right, click the Switch Row/Column
 icon.
icon.
Adding chart components
To add components to your chart such as data labels and gridlines, do the following:
- Select the chart you want to add components to.
- In the Chart task pane at the right, click the
 icon of Data Labels under Chart Labels, and then select the location from the list.
icon of Data Labels under Chart Labels, and then select the location from the list.
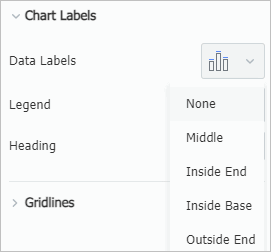
- In the Chart task pane, click to select the Hozontal or Vertical gridlines icon
 you want to display under Gridlines.
you want to display under Gridlines.
See Also
Formula, Image, Chart (Task Pane)