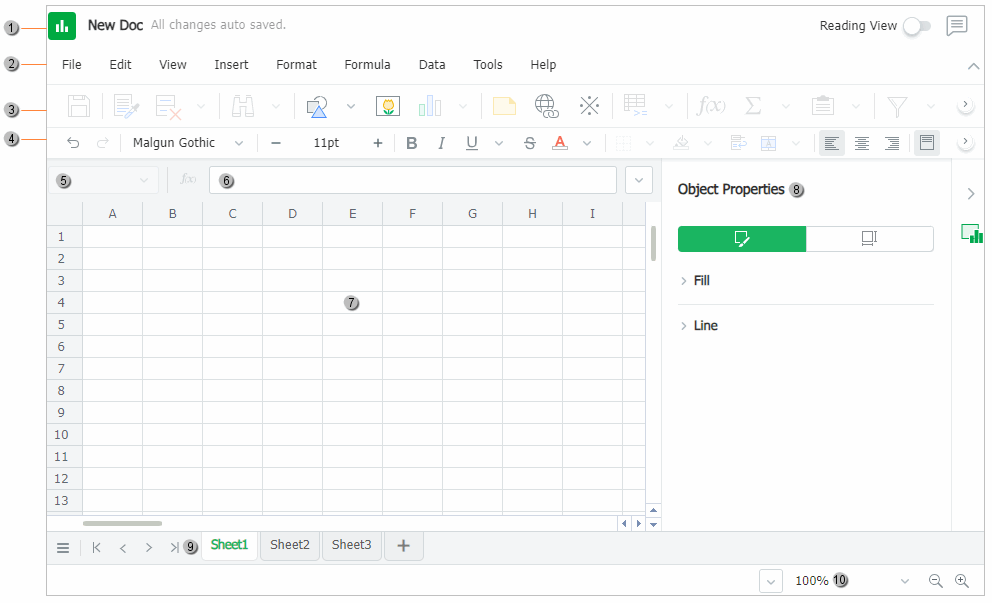
This topic describes the main components of Thinkfree Office Cell. Cell is easy to use for those who have not used it before as it follows the Windows standard interface.
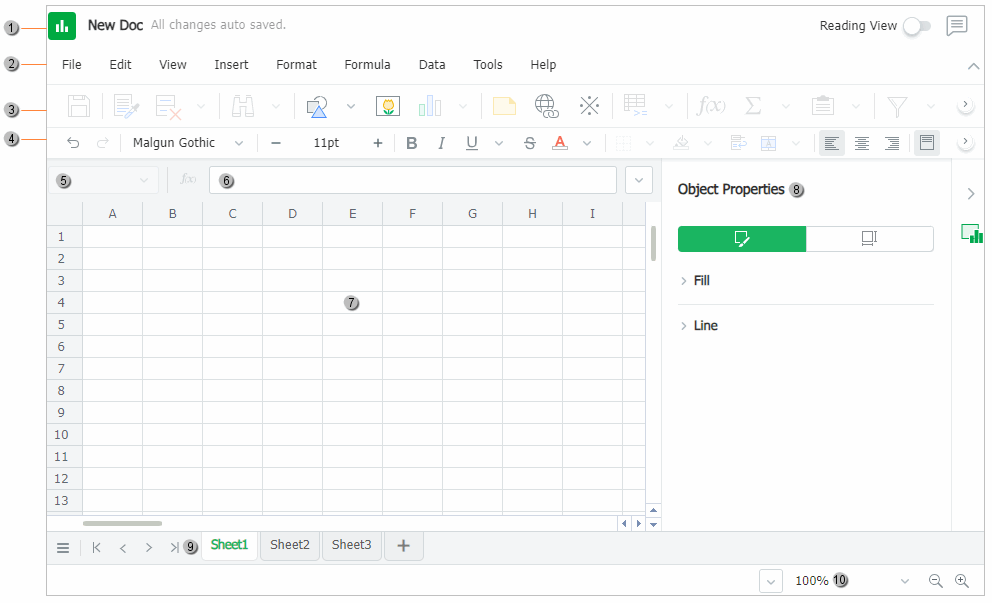
| Name | Comment | |
|---|---|---|
| ① | Title Bar | The file name, program title, and icons for chat, shortcut guide and help appear. |
| ② | Menu | Various menus are grouped according to their functions. Click each menu to open a sub-menu. |
| ③ | Standard Toolbox | Frequently used functions in each menu are provided with icons for easy access by users. |
| ④ | Formatting Toolbox | Functions that are frequently used during document editing are grouped under icons. |
| ⑤ | Name Box | The address of the selected cell is displayed. You can define a name instead of a cell address. |
| ⑥ | The content of the selected cell is displayed. | You can also type a formula for the selected cell. You can edit the content of the selected cell. |
| ⑦ | Work Area | When you start Cell, a document with horizontal and vertical lines appears. This document is called a worksheet. A new workbook has three worksheets by default. A worksheet in Cell is the area where you work on documents. |
| ⑧ | Task Pane | You can work on documents efficiently by using task panes. You can reduce the document editing time and increase work speed. |
| ⑨ | Tab Navigation Icons and Sheet Tabs | Navigate through worksheets or select a sheet. |
| ⑩ | Zoom | Group of buttons allows you to set the zoom ratio. |