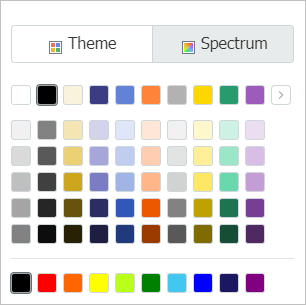| Icons |
Name |
Comment |
 |
Undo |
Undo the action previously taken while editing the document. |
 |
Redo |
Redo the action that was just canceled by Undo. |
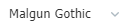 |
Font |
Specify the font to use. |
 |
Font Size |
Enlarge or reduce the text size. Resizing also changes proportions of the text. |
 |
Bold |
Apply bold style to the selected text. |
 |
Italic |
Apply italic style to the selected text. |
 |
Underline |
Underline the selected text. |
 |
Strikethrough |
Apply strikethrough to the selected text. |
 |
Font Color |
Change the color of the selected text. |
 |
Borders |
Change the border of the selected cell to the selected shape.
- Line Color: Specify the border color from the color palette.
- Border Type: Specify border type from the list.
|
 |
Background Color |
Fill the cell with the color you want. |
 |
Text Wrapping |
Display multiple lines to match the cell width as the contents entered in the cell go beyond the cell size. |
 |
Merge Cells |
Combine two or more selected cells into one.
- Merge & Center: Merge two or more selected cells into one and align to the center.
- Merge All: Merge two or more selected cells into one and apply default alignment.
- Merge Horizontally: Merge columns when two or more rows and columns are scoped at the same time. This means that horizontal cell ranges are merged.
- Merge Vertically: Merge rows when two or more rows and columns are scoped at the same time. This means that verticall cell ranges are merged.
- Unmerge: Return the merged cells to their original state. Note that if data is delete at merge, the data is not restored.
|
 |
Align Left |
Align paragraphs to the left margin. |
 |
Align Center |
Align paragraphs to the center. |
 |
Align Right |
Align paragraphs to the right margin. |
 |
Top |
Align paragraphs to top of the cell. |
 |
Center |
Align paragraphs to center of the cell. |
 |
Bottom |
Align paragraphs to bottom of the cell. |
 |
Outdent |
Decrease the left margin of the current paragraph. |
 |
Indent |
Increase the left margin of the current paragraph. |
 |
Number Format |
Display data entered into a cell in a specific format.
- General: A data format in the input state that has not been formatted.
- Number: Specify the number of decimal places, unit separators, negative number display, and more.
- Currency: Specify a currency symbol to a numeric value.
- Accounting: Cells formatted as accounting display the money sign and number in the same place, regardless of the number of digits.
- Short Date: Display a numeric value as a short date format.
- Long Date: Display a numeric value as a long date format.
- Time: Display a numeric value as a time format.
- Percentage: Display a numeric value as a percentage format. With percentage formatting, the cell value multiplied by 100 appears with a percent sign.
- Fraction: Display a numeric value as a fraction format.
- Scientific: Display a numeric value as a scientific format.
- Text: Format a numeric value into text and display as entered. If a cell value formatted as text is used in a formula, it is not included in the calculation.
- More Number Format: In the Number Format dialog box, customize number format.
|
 |
Currency Symbols |
Apply the currency symbol to the selected cells. Applying a currency symbol automatically formats that cell as “accounting”. |
 |
Percentage |
Apply a percentage sign to the selected cells. Applying a percentage symbol automatically formats that cell as “percentage”. |
 |
Comma |
Display a comma after every three digits of the number. |
 |
Increase Decimal |
Increase the number of decimal places in the selected number by one. |
 |
Decrease Decimal |
Decrease the number of decimal places in the selected number by one. |